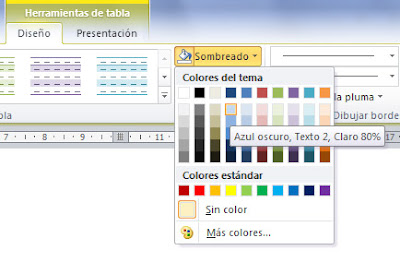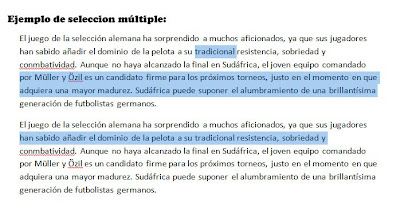Vamos a ver cómo realizar un documento con tabla sencillo, tal como se muestra en la figura:
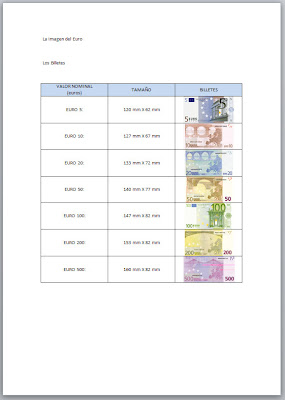 En primer lugar, escribimos lo que está fuera de la tabla, los títulos, "La Imagen del EURO" y "Los Billetes".
En primer lugar, escribimos lo que está fuera de la tabla, los títulos, "La Imagen del EURO" y "Los Billetes".Después, contamos el número de columnas, tres en este caso, no es necesario contar el número de filas, ya que las iremos generando según nos vayan haciendo falta.
Insertamos una tabla de tres columnas y dos filas, desde Insertar > Tabla > Tabla de 3x2.
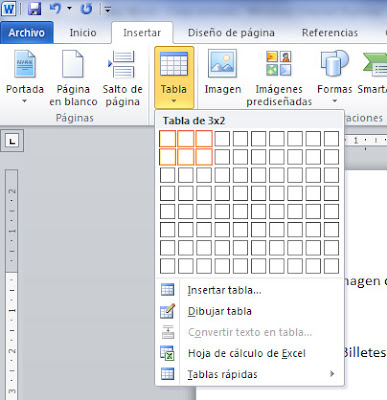
Escribimos el texto de la primera celda (VALOR NOMINAL (euros)) y pulsamos tabulador, para colocar el cursor en la celda siguiente, donde escribiremos TAMAÑO.
Volvemos a pulsar tabulador para colocarnos en la celda de la derecha y escribimos BILLETES. Si volvemos a pulsar tabulador, el cursor se coloca en la primera celda de la fila siguiente, para escribir EURO 5:. Seguimos así hasta llegar a la celda donde irá la imagen del billete de 5 euros.
Añadimos la imagen desde Insertar > Imagen > Desde Archivo, y fijamos el Ajustar Texto a En línea con el texto.
Ahora tendríamos que ir la primera celda de la siguiente fila, para escribir, EURO 10:... pero no tenemos más filas. No ocurre nada, pulsando el tabulador en la última celda de la tabla se genera una nueva fila vacía.
Seguiremos así hasta rellenar la tabla entera. Si por algún motivo queremos retroceder de celda, pulsaremos [Shift] + [Tab], en lugar de sólo [Tab].
Fijémonos que aún no hemos dado ningún tipo de formato, sólo hemos rellenado la tabla, obteniendo:
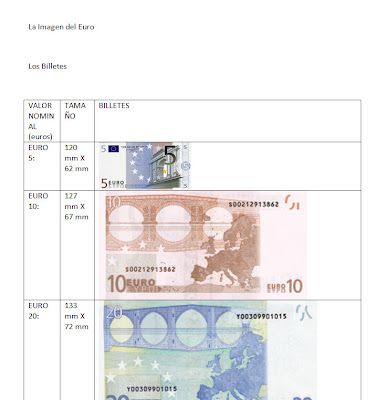
Para darle formato, lo primero que haremos será dimensionar las imágenes de los billetes, para ello, las vamos seleccionando una a una y en la barra de Herramientas de Imagen > Formato > Tamaño, fijamos la anchura a 2 cm, y la altura se fija proporcionalmente.
El siguiente paso es centrar tanto vertical como horizontalmente todo el contenido de la tabla. Para ello, la seleccionamos haciendo click en el cuadradito de la esquina superior izquierda:
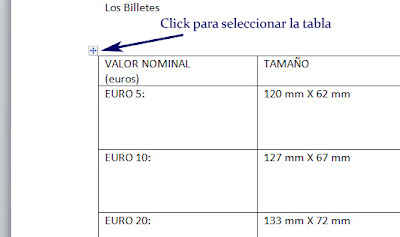
Una vez seleccionada, desde el menú herramientas de tabla, elegimos la opción de alineado deseada.
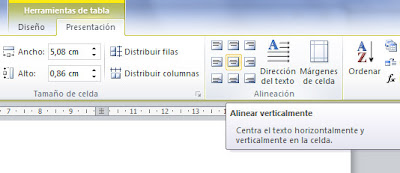
Sólo nos queda sombrear las celdas de la primera fila, del encabezado. Seleccionamos la fila, haciendo click en el margen izquierdo. Fijamos el color de fondo desde Herramientas de tabla > Sombreado.