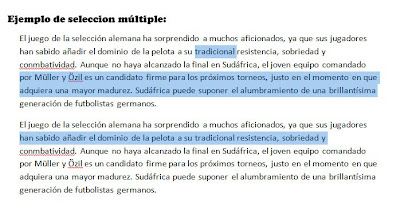Tampoco es necesario que el texto esté escrito en su totalidad. En esto, como en todo, cada maestrillo tiene su librillo, y hay quien prefiere escribir unos pocos párrafos, maquetarlos, volver a escribir unos párrafos, volver a maquetarlos, etc. También hay quien trabaja por páginas, por capítulos, etc.
En cualquier caso, trabajes como trabajes, existe un paso intermedio entre escribir el texto y aplicar el formato. Este paso es seleccionar el texto. Es decir, para poder aplicar un formato, hay que especificar a quién quiero darle ese formato, para ello, hemos de seleccionarlo.
La forma más intuitiva de seleccionar un texto, es con el ratón: pinchamos al principio del trozo de texto que queremos seleccionar y, sin soltar, movemos el ratón hasta el punto donde acaba el trozo a seleccionar. En ese punto soltamos.
Es la forma más intuitiva, pero no es ni la más sencilla, ni mucho menos, la más eficiente.
Para seleccionar un texto con soltura hay que saberse unas pocas reglas que nos facilitarán mucho la tarea de trabajar con MS Word:
- Para seleccionar una palabra, haremos doble click sobre la misma.
- Para seleccionar un párrafo, haremos triple click en cualquier punto del mismo o bien doble click en su margen izquierdo.
- Para seleccionar un línea entera de un párrafo hacemos click en su margen izquierdo. Si queremos seleccionar varias líneas, pinchamos en el margen de la primera de ellas y, sin soltar, bajamos con el ratón.
- Para cualquier selección, se corresponda o no, con los puntos anteriores haremos lo siguiente: ponemos el cursor en el punto inicial, pulsamos la tecla mayúsculas [Shift] y, sin soltarla, pinchamos en el ratón en el punto final de la selección.
También es posible hacer una selección múltiple, es decir, hacer selecciones de partes del texto no contiguas. Para ello, simplemente dejaremos pulsada la tecla [Ctrl] entre cada una de las selecciones.